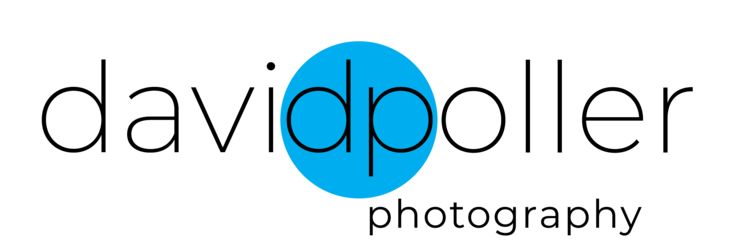I was talking with a wedding photographer who told me he loves shooting the events, but once it’s over, he can hardly bring himself to look at his photos. He’s overwhelmed by having 1,500+ photos to sort through, and he doesn’t know where to begin.
So he sits there paralyzed by the task at hand, and by the time a few weeks have gone by and his increasingly frustrated client has emailed him several times, asking for their photos, he’s a wreck. He does his edit under great pressure, rushing through it and missing some of his best work.
He’s unhappy, his client is unhappy. I can’t imagine his business has very good word of mouth.
I know some photographers don’t like editing their own work, but when you’re a freelance photographer running your own business, you end up as photo editor by default. So how do you make the best of this situation? You use a system that’s easily repeatable, one that brings you through the process and makes it less intimidating.
I spent more than half of my professional career as a newspaper photo editor, where selecting the right photo and meeting deadline were paramount. Another thing newspaper photo editors value is having a great archive filled with photos from older assignments that can be easily sorted through when you need to find a file photo. As a freelance photographer now, I’m using the skills and tools my newspaper career taught me, to edit and archive well.
If you’re not a pro at editing your work, or if you have problems finding that photo you know you shot that one time, read on.
Editing and archiving are interlinked parts of post-processing, but it’s best to cover these two topics in separate posts. Oddly, the process begins at the end result. So let’s get started with what you want to end up with.
When you’re done with your edit, you’ll have a folder of photos from a job. You’ll be able to tell what the photos are just from looking at the folder’s name. You’ll be able to open the folder and find your best work, without even viewing a photo. And you’ll be able to find photos by searching for keywords. The days of opening folders and clicking on images to find what you’re looking for are over. Oh, and eventually you’ll have an archive with your work sorted by date, with your most recent work at the top. Every folder in that archive will open so you see your best work first.
To do this, you’ll need some specialized digital asset management software - which you may already own. If you don’t, some are available free. The software is for browsing a group of photos, adding metadata, selecting, culling, and renaming the images. Some examples are Photo Mechanic, Adobe Bridge, IrfanView, Expression Media and XNView MP. The industry standard for photojournalists, and my choice, is Photo Mechanic. But it’s not cheap, and something like XNView MP is freeware for non-corporate users. If you have an Adobe suite, you may already have Adobe Bridge. That does everything you need it to.
The software must fit your needs - if you shoot RAW images, make sure it handles the latest RAW files from your camera’s manufacturer. It must be able to batch change metadata and filenames. It must have some system for selecting images so you can mark your favorites and the images you intend to trash.
Here’s the step-by-step process.
Create a folder on your computer, if you don’t already have one, for ALL of your photos. It can be an external drive if you want. Name it “PHOTOS” or whatever you’d like.
Now create a new folder inside that one for the images you are about to edit. Every shoot/job/assignment gets its own folder.
Name your folder. The folder’s name will eventually match the names of the images that go inside it. The name is very important, as it will give you information and it will become part of your archive’s hierarchy. Use this method for every folder name: YEAR-DATE-SLUG. A “slug” is a one-word shorthand description of your photos. For example, photos I shoot of a marathon on March 15, 2020 would go into a folder named 2020-0315-Marathon. If you want, you can also do something like 200315-Marathon, or 20-0315-Marathon. Always start with the year.
The beautiful thing about this is that as you add more and more folders, they will automatically be sorted by date, with your newest work always at the top when you open your PHOTOS folder. Just because of how they are named. That’s why you always start with the year, then the date.
Import your images into your YEAR-DATE-SLUG folder. Use a card reader, and import all the images from that assignment. If you used more than one card, repeat this step until all images from your shoot have been copied into that folder. Eject the card and remove the card reader.
Open your YEAR-DATE-SLUG folder with your batch editing software (Adobe Bridge, Photo Mechanic, XNView MP, etc.) and add the metadata.
What is metadata? It’s the non-image information embedded in digital photos. It includes a photo’s exposure, the date and time the image was made, the kind of camera and lens used, the caption, keywords, the name of the photographer, copyright and licensing information, etc. Some metadata is added to the image during the exposure by the camera itself, and other information (such as keywords and licensing information) later, by you.
The metadata you want to make sure you add is keywords, a batch caption that applies to all the images, your name, website and copyright information and the location where the photos were taken. You can add the same metadata to all the photos at once, but then add even more metadata to smaller groups afterwards. For example, a wedding photographer may batch add the same metadata to all the photos - date, location, caption, names of the couple, etc. But then after that they can go in and batch add “cake,” “rings” “flowers,” “first kiss” to just those photos that need them.
With your YEAR-DATE-SLUG folder still open in your batch editing software, select all your images and sort them by capture time.
Do you have more than one camera? Make sure their date and times are synced and accurate. That way when you sort the folder by capture time, the images shot around the same time will appear near each other.
Now that your images are sorted in the order you shot them, go back to your folder and copy its name. In this example, that’s 2020-0315-Marathon. You are going to batch rename your photos next, so that all of them will have the same name of that parent folder, followed by a sequential number. Set your sequence to start at 200, so your first image is renamed 2020-0315-Marathon_200, your second image is renamed 2020-0315-Marathon_201, etc. Why do we start at 200? So you can later re-rename your best photos to a lower number. Eventually, after your edit, you will open your folder and find your best photos are at the top, easily found, because they’ve been renamed 2020-0315-Marathon_001, 2020-0315-Marathon_002, 2020-0315-Marathon_003, etc.
But not yet. We rename those best photos during our edit. And that’s in the next post.